【ピクセルアート】Asepriteのダウンロード方法は?日本語で使えるの?
Asepriteとは?
Asepriteはドット絵を描くためのソフトウェア(ドットエディタ)。
特長として、直観的に使えるインターフェース、ドット絵アニメーション制作に便利な機能が豊富、Windows, Mac, LinuxのどのOSでも利用可能、容量が軽く動作が軽快、他のドット絵ファイル形式(EDGE)との互換性などが挙げられる。
アップデートも継続的に行われているので、今後の機能向上も期待できるドットエディタと言えるだろう。
Asepriteはどこでダウンロードできる?
Asepriteは海外の有料ソフトなので、EDGEやGraphicsGaleのように公式サイトでポチっとダウンロード、というわけにはいかない。
Aespriteを入手するためには、以下のサイトで購入する必要有り。
購入するならSteamがおすすめ
Asepriteは上記サイトのどこでも購入可能だが、個人的にはSteamがオススメ。
SteamはPCゲームの販売で聞いたことがある人も多いと思うが、PCソフトウェアの販売も行っている世界最大級のプラットフォーム。
購入するためにはアカウントの作成が必要だが、5分もかからず終わるし、頻繁にセールが開催されているのでPCでゲームをしたい人にもオススメ。
支払い方法も豊富で、Paypal、クレジットカード(VISA, JCB等)の他、海外サイトにクレカ情報を入れるのはちょっと怖い…と思う方は銀行振り込みやコンビニ支払いも選ぶことが可能。
なお、Steamでダウンロードしたソフトを使用する際にはSteam本体のアプリを経由して起動する必要があるが、Asepriteのショートカットを作ることで直接起動できるので最初に設定しておくと楽ちん。
Asepriteの日本語化は?
Asepriteは海外のソフトなので日本語版はないのだが、有志による日本語化パッチが提供されている。日本語化の手順は以下のとおり。
- 日本語化ファイルのページ(こちら)から日本語化ファイルをダウンロード。
- Asepriteを起動して、Edit -> Preferences -> Extensions -> Add Extensions へ移動
- ダウンロードした日本語化ファイル(.zipのままでOK)を選択。
- Edit -> Preferences -> General へ移動し、Language: のプルダウンメニューからjapaneseを選択。
- OKを押せば日本語化の完了。
ただ、これだけだとPCによってはフォントが見辛い場合があるので、
Prefarences(環境設定) -> General(一般) -> Screen Scalingを100%, UI Elements Scalingを200%くらいに設定すると見やすくなる。
ちなみに自分は英語版のピクセル調のインターフェースが好きなので、あえて日本語化はせずに英語版で使用中。
おわりに
以上、Asepriteのダウンロード方法と日本語化の手順でした。
有料ソフトではあるものの、ユーザーからは非常に高い評価を得ており、19ドル以上の価値は間違いなく有り。
特にドット絵のアニメーションが作りやすい機能周りになっているので、将来的にアニメーションも作ってみたいという方には特にオススメ。

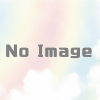







ディスカッション
コメント一覧
まだ、コメントがありません